|
 | Werkzeuge/Transformationen/Zuschneiden |  |

Forenlevel: Fotograf +++
|
| Anmeldungsdatum: 06.09.2007 |
| Beiträge: 8745 |
| Wohnort: Osterland |

|
 Verfasst am: 28 Jan 2019 17:35 Verfasst am: 28 Jan 2019 17:35 |
 |
Das Zuschneide-Werkzeug hat in seinen Einstellungen neben Keine Hilfslinien unter anderen als Gestaltungmittel die Hilfslinien, wie sie unten im Schnappschuß von links nach rechts zu sehen sind: Goldener Schnitt, Drittel- und Fünftelregel.
P.S.
Wenn ich mich zwischen den Drei entscheiden sollte, ich würde die Fünftelregel nehmen, weil da in der Breite am wenigsten gecroppt werden muß und weil der Ägypter im Vordergrund noch am ehesten auf einer der Senkrechten auf den Obelisk mit Touristenschar zuläuft.
gimpDoku Zuschneiden
Goldener Schnitt
Drittel-Regel
Fünftel-Teilung
| Beschreibung: |
|
| Dateigröße: |
326.06 KB |
| Angeschaut: |
4100 mal |

|
|
_________________
Viele Grüße Hedwig
HS
„Es ist den Menschen im allgemeinen nicht gegeben, zu sehen, was ist.“ Hugo von Hofmannsthal |
 | Hallo Jürgen, |  |
 | Werkzeuge/Transformationen/Drehen |  |

Forenlevel: Fotograf +++
|
| Anmeldungsdatum: 06.09.2007 |
| Beiträge: 8745 |
| Wohnort: Osterland |

|
 Verfasst am: 28 Jan 2019 20:22 Verfasst am: 28 Jan 2019 20:22 |
 |
Thema: Vertikalen an Bauwerken oder auch Horizonte an den Rändern des Fotos ausrichten.
Aufgabe: Den Horizont begradigen
1. Horizontale Hilfslinie aus dem horizontalen Zentimetermaßstab in das Originalfoto (erster Schnappschuß) dorthin herunterziehen, wo der gerade Horizont nach der Drehung liegen soll.
2. Drehen wählen und Rotationszentrum anklicken. In der Dialogbox im Schnappschuß oben rechts (zweiter Schnappschuß) wird der Drehpunkt angezeigt.
3. Drehen - mit der Maus ziehen oder Drehwinkeleingabe.
4. Zuschneiden - hier unter Beibehaltung des ursprünglichen Seitenverhältnisses des Fotos (dritter Schnappschuß).
gimpDoku Drehen
Drehen von Markus Oppitz am 30. Oktober 2018 eingestellt
| Beschreibung: |
|
| Dateigröße: |
182.49 KB |
| Angeschaut: |
4080 mal |

|
|
_________________
Viele Grüße Hedwig
HS
„Es ist den Menschen im allgemeinen nicht gegeben, zu sehen, was ist.“ Hugo von Hofmannsthal |
 | Goldener Schnitt |  |

Forenlevel: Fotograf +++
|
| Anmeldungsdatum: 06.09.2007 |
| Beiträge: 8745 |
| Wohnort: Osterland |

|
 Verfasst am: 29 Jan 2019 11:35 Verfasst am: 29 Jan 2019 11:35 |
 |
Oben wurde im Foto Ägyptischer Obelisk mit Touristen nur in horizontaler Richtung gestaltet (weil es in vertikaler Richtung nicht ging). Eigentlich verlangen alle drei vorgestellten Gestaltungshilfen Bildaufteilung auch in der Vertikalen. Das wurde unten für den Surfer mit Schwimmern am Strand von Mallorca versucht. Leider muß die vorderste Vordergrund-See abgeschnitten werden.
Zur Aufteilung nach dem Goldenen Schnitt:
Horizontal zweite Reihe - von links nach rechts (See, Surfer, Gruppe der Schwimmer).
Vertikal von oben nach unten (Strand im Bildhintergrund, Surfer+Schwimmer in der Bildmitte, See im Bildvordergrund).
| Beschreibung: |
|
| Dateigröße: |
376.94 KB |
| Angeschaut: |
4062 mal |

|
|
_________________
Viele Grüße Hedwig
HS
„Es ist den Menschen im allgemeinen nicht gegeben, zu sehen, was ist.“ Hugo von Hofmannsthal |
 | Diagonale Linien |  |

Forenlevel: Fotograf +++
|
| Anmeldungsdatum: 06.09.2007 |
| Beiträge: 8745 |
| Wohnort: Osterland |

|
 Verfasst am: 29 Jan 2019 15:37 Verfasst am: 29 Jan 2019 15:37 |
 |
Unten ist noch das Gestaltungshilfmittel Zuschneiden/Diagonale Linien illustriert. Wenn man auf diese Vorgabe hin zuschneidet, dann geht leider der räumliche Eindruck der Eisfläche des kanadischen Bergsees verloren.
| Beschreibung: |
|
| Dateigröße: |
248.86 KB |
| Angeschaut: |
4055 mal |

|
|
_________________
Viele Grüße Hedwig
HS
„Es ist den Menschen im allgemeinen nicht gegeben, zu sehen, was ist.“ Hugo von Hofmannsthal |
 | Zwei Ebenenduplikate dunkel und hell |  |

Forenlevel: Fotograf +++
|
| Anmeldungsdatum: 06.09.2007 |
| Beiträge: 8745 |
| Wohnort: Osterland |

|
 Verfasst am: 29 Jan 2019 17:39 Verfasst am: 29 Jan 2019 17:39 |
 |
Im Original (erstes Bild) sollen die Säulen im Schatten aufgehellt und die in der Sonne abgedunkelt werden.
1. Zu dem Original werden zwei Duplikate mit den Namen dunkel und hell erstellt.
2. Das dunkle wird über den Modus Multiplikation dunkler und das helle wird über den Modus Bildschirm heller gemacht.
3. Zu den beiden Duplikaten wird je eine Ebenenmaske Weiß (volle Deckkraft) erzeugt. Beide werden mit dem Eimer schwarz eingefärbt.
Resultat im zweiten Bild:
4. Die Maske der Ebene hell wird aktiviert (weißer Rand) und die Säulen im Schatten werden mit einem weichen weißen Pinsel heller gemalt.
5. Die Maske der Ebene dunkel wird aktiviert (weißer Rand) und die Säulen in der Sonne werden mit demselben Pinsel nicht ganz so strahlend hell gemalt wie sie bisher erschienen.
Anmerkung: Hat man im Punkt 4 oder 5 ein wenig über die Säulen hinausgemalt, wechselt man die Pinselfarbe auf schwarz und korrigiert.
Quelle
GIMP 2.8 - Aufhellen/Abdunkeln (HD) von YourKnowHow am 2. Februar 2013 eingestellt.
| Beschreibung: |
|
| Dateigröße: |
296.9 KB |
| Angeschaut: |
4048 mal |
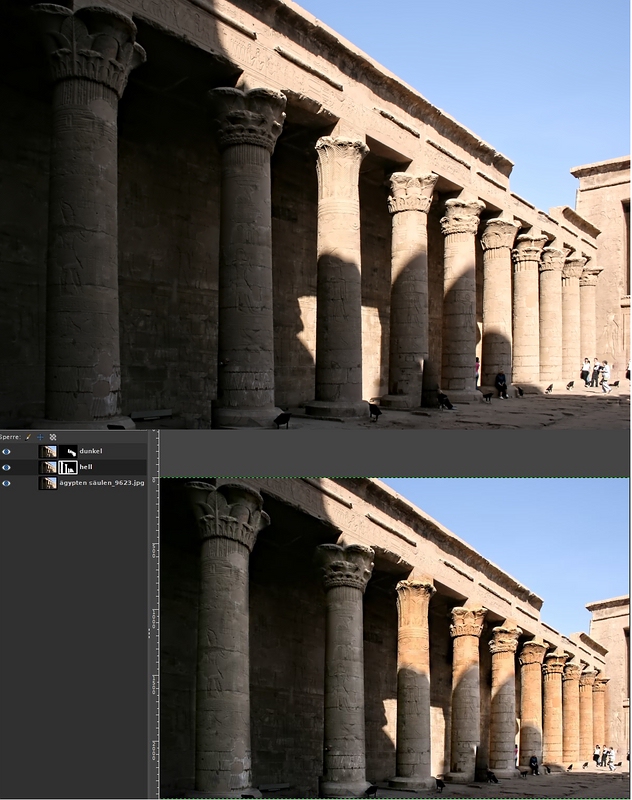
|
|
_________________
Viele Grüße Hedwig
HS
„Es ist den Menschen im allgemeinen nicht gegeben, zu sehen, was ist.“ Hugo von Hofmannsthal |
 | Filter/Künstlerisch/Comic |  |

Forenlevel: Fotograf +++
|
| Anmeldungsdatum: 06.09.2007 |
| Beiträge: 8745 |
| Wohnort: Osterland |

|
 Verfasst am: 30 Jan 2019 16:03 Verfasst am: 30 Jan 2019 16:03 |
 |
Die 18 Programme unter Künstlerisch sind eine Spielwiese, auf der manchmal auch etwas Brauchbares herauskommt wie der plastische AussichtsTurm unten in rechten Schnappschuß. Das Original ist links zu sehen.
gimpDoku Cartoon
| Beschreibung: |
|
| Dateigröße: |
393.88 KB |
| Angeschaut: |
4022 mal |

|
|
_________________
Viele Grüße Hedwig
HS
„Es ist den Menschen im allgemeinen nicht gegeben, zu sehen, was ist.“ Hugo von Hofmannsthal |
 | Ebenenmodus Überlagern. Bildverbesserung mit s/w-Kopie |  |

Forenlevel: Fotograf +++
|
| Anmeldungsdatum: 06.09.2007 |
| Beiträge: 8745 |
| Wohnort: Osterland |

|
 Verfasst am: 30 Jan 2019 23:42 Verfasst am: 30 Jan 2019 23:42 |
 |
1. Farbfoto laden (oberes Bild).
2. Ebenenkopie anlegen und mit dieser Kopie weiterarbeiten:
2a. s/w-Foto mit Farben/Entsättigen/Entsättigen erzeugen und im Dialog Entsättigen den Standardwert Modus Leuchtkraft beibehalten.
2b. Im Dialog Ebenen den Modus Überlagern wählen und die Deckkraft von 100 auf ein erträgliches Maß herunterregeln (unterer Schnappschuß = Resultat).
Zum Modus Überlagern
Jeder der Ebenenmodi verknüpft (genauer: verrechnet (für manche Modi ist die Verrechnungsformel in der gimpDoku angegeben)) zwei in der Ebenenhierarchie übereinanderliegende Bilder. Liegt nur ein Bild auf dem Ebenenstapel, ist der eingeschaltete Ebenenmodus wirkungslos. In unserem obigen Fall wurde der Modus Überlagern für das s/w-Foto oben auf dem Ebenenstapel eingeschaltet. Der Modus verrechnet also das s/w-Foto mit dem darunterliegenden Foto (farbiges Original) zu einem resultierenden Bild. Im Fall von Überlagern wird das resultierende Bild ein klein wenig dunkler (siehe Abbildung 8.16. Beispiel für den Ebenenmodus „Überlagern“).
Quelle
Gimp 2.10 Bildverbesserung aus dem deutschen Handbuch von Gimp 2.10.8.
| Beschreibung: |
|
| Dateigröße: |
246.21 KB |
| Angeschaut: |
4009 mal |

|
|
_________________
Viele Grüße Hedwig
HS
„Es ist den Menschen im allgemeinen nicht gegeben, zu sehen, was ist.“ Hugo von Hofmannsthal |
 | Modus Überlagern und Werkzeug Farbverlauf |  |

Forenlevel: Fotograf +++
|
| Anmeldungsdatum: 06.09.2007 |
| Beiträge: 8745 |
| Wohnort: Osterland |

|
 Verfasst am: 31 Jan 2019 11:33 Verfasst am: 31 Jan 2019 11:33 |
 |
Ziel: Auf dem Landschaftsfoto (Original oben im Bild) soll die Wolkenbildung dramatisiert werden.
1. Original laden.
2. Neue transparente Ebene (keine Kopie des Farbfotos!) erstellen, Ebenenmodus Überlagern einstellen. Die weiteren Schritte beziehen sich auf die neue Ebene (weiß umrandet = aktive Ebene).
2a. Vordergrundfarbe auf schwarz stellen.
2b. Werkzeug Farbverlauf aufrufen und in den Einstellungen des Werkzeugs den Farbverlauf von Vordergrund nach Transparent spezifizieren.
2c. Verlaufswerkzeug von der Bildoberkante nach unten (bis unterhalb der Bergspitzen) ziehen (Schnappschuß unten = Resultat). Gegenfalls den Mittelpunkt des Verlaufes mit Mouseover detektieren und bei Bedarf in vertikaler Richtung hin- und herschieben.
Quelle
GIMP 2.10 Himmel verstärken aus dem deutschen Handbuch von Gimp 2.10.8.
| Beschreibung: |
|
| Dateigröße: |
306.18 KB |
| Angeschaut: |
3980 mal |

|
|
_________________
Viele Grüße Hedwig
HS
„Es ist den Menschen im allgemeinen nicht gegeben, zu sehen, was ist.“ Hugo von Hofmannsthal |
 | Filter/Weichzeichnen/Verpixeln |  |

Forenlevel: Fotograf +++
|
| Anmeldungsdatum: 06.09.2007 |
| Beiträge: 8745 |
| Wohnort: Osterland |

|
 Verfasst am: 31 Jan 2019 12:55 Verfasst am: 31 Jan 2019 12:55 |
 |
1. Foto laden. Zu verpixelndes Flächenstück auswählen (in dem Fall Freie Auswahl (Polygonsegmente)).
2. Kommando in der Überschrift geben
gimpdoku Verpixeln
Quelle
Verpixeln
| Beschreibung: |
|
| Dateigröße: |
221.06 KB |
| Angeschaut: |
3976 mal |

|
|
_________________
Viele Grüße Hedwig
HS
„Es ist den Menschen im allgemeinen nicht gegeben, zu sehen, was ist.“ Hugo von Hofmannsthal |
 | Transformationen |  |

Forenlevel: Fotograf +++
|
| Anmeldungsdatum: 06.09.2007 |
| Beiträge: 8745 |
| Wohnort: Osterland |

|
 Verfasst am: 31 Jan 2019 16:23 Verfasst am: 31 Jan 2019 16:23 |
 |
Die Explosion eines Himmelskörpers soll futuristisch-phantastisch dargestellt werden.
Als Material für die Himmelskörperoberfläche wird der quadratische Ausschnitt aus dem Foto eines Buchrückens (linkes Bild) gewählt. Weil der schließlich eingesetzte Filter/Verzerren/Wind helle Trennlinien zwischen Teilflächen benötigt, muß die Farbe des Oberflächenmaterials invertiert werden.
Die Fläche (Teil des Buchrückens) wird mit Filter/Abbilden/Auf Objekt abbilden auf eine Kugel (Himmelskörper) abgebildet. Weil der genannte Filter Wind (der die weißen Strahlen (rechtes Bild) erzeugt) in der Ebene in horizontaler Richtung arbeitet, muß die Kugel zurück ins Zweidimensionale transformiert werden. Danach erfolgt die erneute Rücktransformation auf die Kugel.
Quelle:
Oliver Lohse: Explosion im All
| Beschreibung: |
|
| Dateigröße: |
311.35 KB |
| Angeschaut: |
3966 mal |

|
|
_________________
Viele Grüße Hedwig
HS
„Es ist den Menschen im allgemeinen nicht gegeben, zu sehen, was ist.“ Hugo von Hofmannsthal |
 | Bild/Metadaten/Metadaten anzeigen |  |

Forenlevel: Fotograf +++
|
| Anmeldungsdatum: 06.09.2007 |
| Beiträge: 8745 |
| Wohnort: Osterland |

|
 Verfasst am: 31 Jan 2019 17:45 Verfasst am: 31 Jan 2019 17:45 |
 |
Mit obigem Kommando kann sich der User die EXIFs eines Fotos anschauen.
Siehe auch
GIMP 2.10 Metadaten anzeigen im deutschen Handbuch von Gimp 2.10.8.
| Beschreibung: |
|
| Dateigröße: |
214.51 KB |
| Angeschaut: |
3959 mal |

|
|
_________________
Viele Grüße Hedwig
HS
„Es ist den Menschen im allgemeinen nicht gegeben, zu sehen, was ist.“ Hugo von Hofmannsthal |
 | Werkzeuge/Transformationen/Warptransformation |  |

Forenlevel: Fotograf +++
|
| Anmeldungsdatum: 06.09.2007 |
| Beiträge: 8745 |
| Wohnort: Osterland |

|
 Verfasst am: 01 Feb 2019 15:41 Verfasst am: 01 Feb 2019 15:41 |
 |
Thema ist die nichtlineare Verzerrung (warp (engl.) - verzerren) von Teilflächen im Foto. In der Modefotografie können mit diesem Werkzeug einem Mannequin zum Beispiel die Augen ein wenig größer und der Mund ein wenig kleiner gemacht werden. Unten wurde übertrieben. Der Feuerlöscher wurde schmaler, der Kanister größer gemacht und dem Motorradfahrer wurden die Arme samt Hände verdreht.
Das Werkzeug kommt in der Version 2.10.8 recht praxistauglich daher. So können im Dialog Verzerrungen mit der Maus rückgängig gemacht werden.
gimpDoku
Warptransformation
Oliver Lohse: Gimp 2.8 Cartoonize - iWarp
Quelle
Warp Transformation - neue Funktionalitäten in Gimp 2.10 von Oliver Lettmann am 17. September 2018 eingestellt
| Beschreibung: |
|
| Dateigröße: |
132.39 KB |
| Angeschaut: |
3934 mal |

|
|
_________________
Viele Grüße Hedwig
HS
„Es ist den Menschen im allgemeinen nicht gegeben, zu sehen, was ist.“ Hugo von Hofmannsthal |
 | Vektorgrafik |  |

Forenlevel: Fotograf +++
|
| Anmeldungsdatum: 06.09.2007 |
| Beiträge: 8745 |
| Wohnort: Osterland |

|
 Verfasst am: 01 Feb 2019 19:04 Verfasst am: 01 Feb 2019 19:04 |
 |
Gimp verarbeitet Pixelgrafiken - z.B. png-Dateien. Wird also mit Vektorgrafik das Thema verfehlt? Nein.
Zum Beispiel eine Vektorgrafik auf der CorelDraw-Werkbank wie der Apfel unten, läßt sich als SVG-Datei aus CorelDraw exportieren. Gimp kann apfel.svg einlesen, wandelt ihn jedoch in ein png, also in ein Pixelformat, um. Denn ein Pixelverarbeitungsprogramm wie Gimp kann ja die Inhalte einer Vektorgrafik.svg Datei nicht bearbeiten. Auch der letzte Satz ist nicht ganz zutreffend, wie Oliver Lettmann in seinem Lehrvideo GIMP als Vektorgrafik Programm? - Bildbearbeitung Tutorial auseinandersetzt. Denn im ersten Schnappschuß unten Skalierbare Vektorgrafik rendern wurde Pfade importieren angekreuzt.
In dem Zusammenhang kommt nun das Gimp-Werkzeug Pfade ins Spiel und es muß eine weitere Frage beantwortet werden: Funktioniert auch die Gegenrichtung? Also können grafische Gebilde, also diese Pfade, auf der Gimp-Werkbank produziert, in einem Vektorgrafikverarbeitungsprogramm wie CorelDraw eingelesen und verarbeitet werden?
| Beschreibung: |
|
| Dateigröße: |
156.01 KB |
| Angeschaut: |
4111 mal |

|
|
_________________
Viele Grüße Hedwig
HS
„Es ist den Menschen im allgemeinen nicht gegeben, zu sehen, was ist.“ Hugo von Hofmannsthal |
Du kannst keine Beiträge in dieses Forum schreiben.
Du kannst auf Beiträge in diesem Forum nicht antworten.
Du kannst deine Beiträge in diesem Forum nicht bearbeiten.
Du kannst deine Beiträge in diesem Forum nicht löschen.
Du kannst an Umfragen in diesem Forum nicht mitmachen.
Du kannst Dateien in diesem Forum posten
Du kannst Dateien in diesem Forum herunterladen
|
Alle Zeiten sind GMT + 1 Stunde
Seite 2 von 3
|
|
|
|



|
 |





